
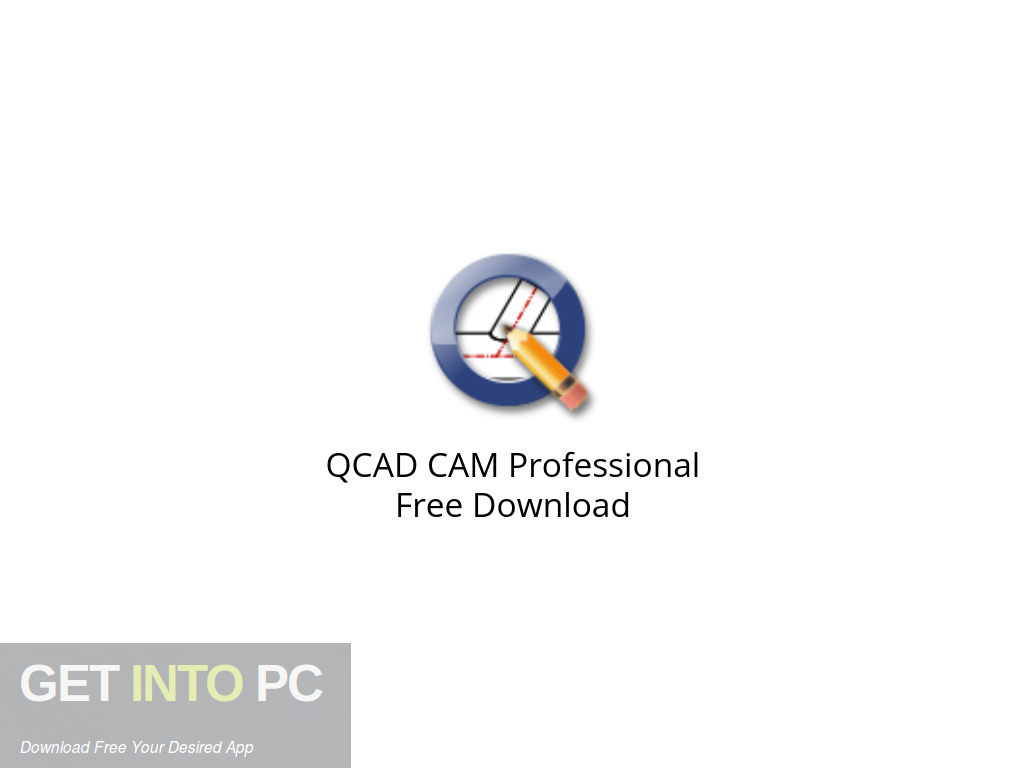
- #How to remove the qcad professional add on pdf#
- #How to remove the qcad professional add on generator#
- #How to remove the qcad professional add on password#
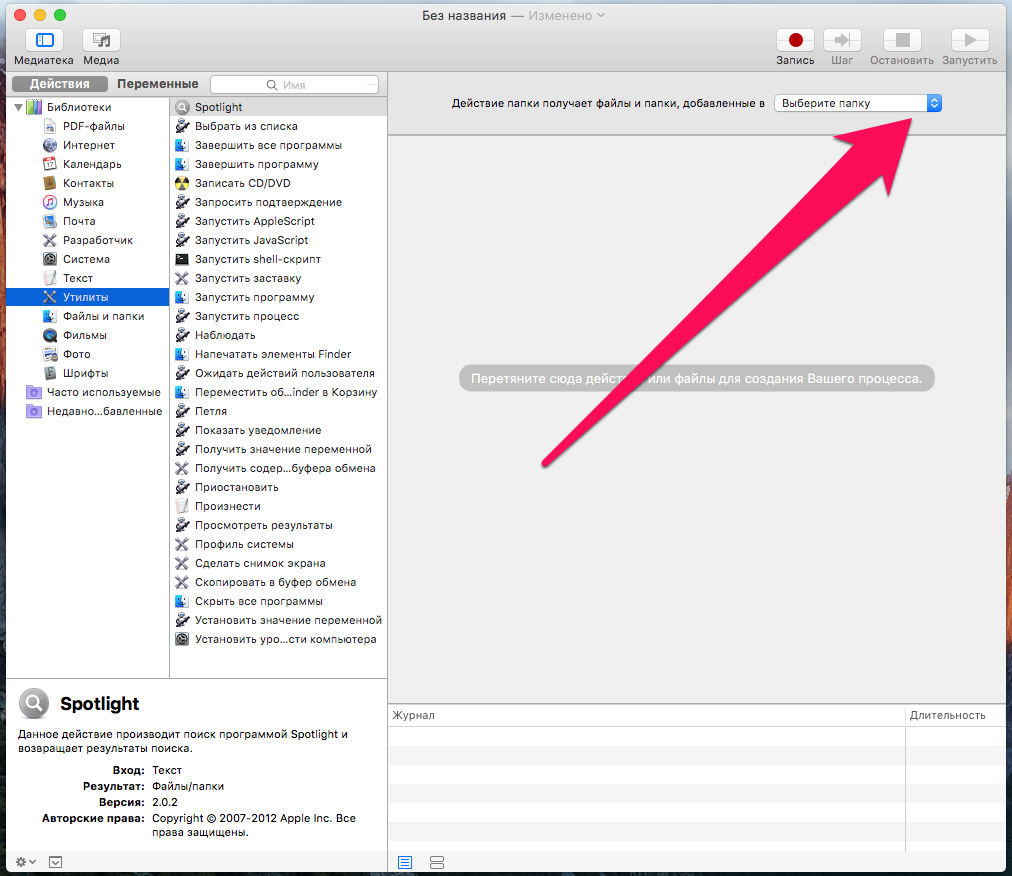
Once you enter the necessary data in all fields, click on Add Domain button.
#How to remove the qcad professional add on password#
Once you click on the Use Password button, the password will be placed into Password: and Password (Again): fields on the Addon Domain page automatically.
#How to remove the qcad professional add on generator#
It will display a Password Generator dialog that allows you to select different combinations to generate a password.ĬPanel – Addon domains – Password generator
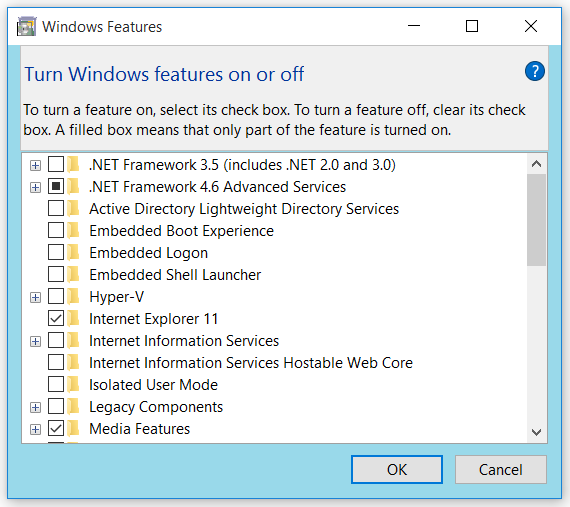
To confirm the password re-enter it again in the Password (Again): field. Enter the password in the Password: field. Automatically other fields Subdomain/FTP Username: and Document Root: are filled with necessary data. Provide the domain name you want to add as an addon domain in New Domain Name: field. It will display the Addon Domains web page. Click on the Addon Domains icon, which is usually under the Domains section. You can access your addon domain from a web browser the same way you access the primary domain.īelow are the steps to create an Addon account using cPanel. You can also create email accounts, forwarders, etc., for your addon domain. Addon domains allow creating multiple domains from a single account. There is a lot more to discover about it and as you do, you quickly see that it is a decent and reliable tool.An addon domain allows a new domain name to map to a sub-directory of your account. The above mentioned only presents a small percentage of what makes up QCAD.
#How to remove the qcad professional add on pdf#
The application enables you to save to DWG, DFX, DGN, BMP, SVG and PDF which cover almost all the widely used formats used to transport and print blueprints. The designs that you create with QCAD might be required in a lot of different projects and for this reason exporting to different file formats is supported. Aware of this, QCAD doesn’t cut any corners as it allows grid, entity, perpendicular, middle, reference, distance, intersection, coordinate and many more snapping possibilities. It offers you improved precision and greatly increases your productivity. One of the most important and helpful features of any CAD application is its ability to snap to objects while drawing. Since you can’t be an engineer and not mess-up a design now and them, QCAD allows you to work with multiple layers and provides tools that allow you to trim, stretch, round, divide and break elements so you can easily correct a mistake. You get to use point, line, arc, circle, spline and polyline for drawing along with aligned, horizontal, ordinate, radial, diametric and angular measuring tools.

Like any respectable CAD software, this one also offers a wide array of tools which you can use to create your designs. An aspect that shouldn’t be overlooked is that having the application as an open source release means that you can put some development skills to use and create custom features for QCAD or enhance existing ones. The panels can be repositioned and grouped in such a way that eases access and improves your workflow. In the traditional style of computer aided drafting software, all the tools that you need to create your schematics are placed in panels all around the actual drawing space. QCAD displays a graphic user interface which is more than comprehensive. QCAD is an open source CAD application created to offer you the tools needed to draw two dimensional building blueprints, schematics for mechanical parts, complex diagrams and much more.


 0 kommentar(er)
0 kommentar(er)
